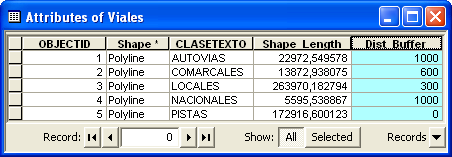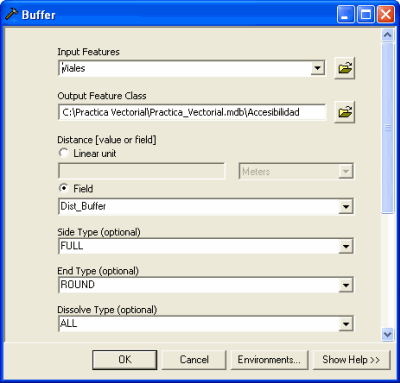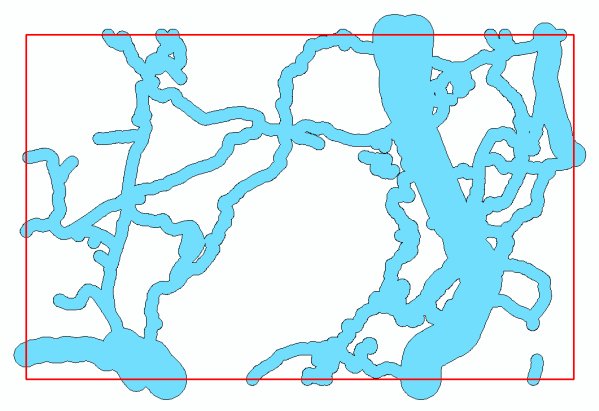|
||||||||||
| Accesibilidad | ||||||||||
El último de los requisitos implica delimitar un área de influencia alrededor de determinados elementos lineales de la capa viales. |
||||||||||
| Cómo crear un nuevo campo: | ||||||||||
| Añadimos la capa al espacio de trabajo: |
||||||||||
| Cómo asignar valores al nuevo campo: | ||||||||||
El siguiente paso será asignar un valor a cada tipo de vial; para ello, el modo más sencillo es editar la capa: Desplegamos la barra de edición mediante su icono En este caso, la capa contiene tan solo 5 elementos (cada uno de los cuales, refleja un tipo de vial), por eso no nos costará mucho cambiar sus valores directamente. |
||||||||||
| La herramienta Buffer : | ||||||||||
El último paso será generar el buffer.
El resultado es una capa con un único elemento superficial en el que se recogen todas las zonas consideradas accesibles en función de los parámetros que nos proporciona el enunciado |
||||||||||
| Capa Accesibilidad: | ||||||||||
|
La superficie considerada accesible dentro de la zona de estudio no llega al 40%. Esto descarta automáticamente las zonas más aisladas y quizás menos pobladas. La mayoría de los núcleos de población, están situados en torno a estas vías de comunicación, por lo que es previsible que muchas de estas zonas queden descartadas al aplicar las restricciones. |
|||||||||
Como se puede ver, parte del buffer se genera fuera de la zona de estudio, esto no es un problema grave, ya que estas zonas nunca van a cumplir el resto de los requisitos, pero si lo preferimos podemos recortar la capa accesibilidad usando como máscara el elemento de la capa Hoja_Fondo (que aquí aparece representada con línea roja). |
||||||||||
| Demo: Buffer (Accesibilidad) | ||||||||||
| Tutorial: Buffer | ||||||||||